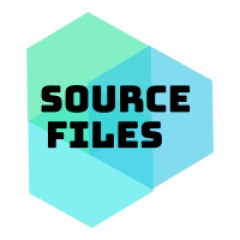Cara Transfer File Melalui Wi-Fi Antara PC Dengan PC Lain Dan Smartphone – Transfer file Wi-Fi telah mendapatkan popularitas sebagai metode transfer file karena cepat dan tidak memerlukan koneksi kabel atau perangkat penyimpanan eksternal apa pun. Hanya koneksi area lokal yang cukup untuk tujuan tersebut, dan PC harus terhubung ke jaringan area lokal melalui kabel LAN atau adaptor Wi-Fi.
Cara Transfer File Melalui Wi-Fi Antara PC Dengan PC Lain Dan Smartphone
sourcefiles – Di sini, kita akan melihat beberapa metode sederhana untuk mentransfer file melalui Wi-Fi. Bagian pertama berisi proses untuk mentransfer file dari PC ke PC melalui Wi-Fi, dan bagian kedua berisi metode untuk mentransfer file dari PC ke ponsel melalui Wi-Fi.
Bagian 1: Mentransfer File dari PC ke PC melalui Wi-Fi
Metode 1: Menggunakan Berbagi Terdekat di Windows 10/11
Fitur Nearby Sharing pada Windows 10 dan 11 memungkinkan pengguna untuk mentransfer file melalui Wi-Fi dari PC ke PC yang terhubung ke jaringan yang sama. Menggunakan Berbagi terdekat itu mudah, tetapi perlu melakukan beberapa pengaturan sebelum Anda dapat mentransfer file melalui Wi-Fi.
Pengaturan perlu dilakukan pada kedua sistem dan diberikan di bawah ini:
- Buka aplikasi “Pengaturan” dan buka pengaturan “Sistem”.
- Di jendela berikutnya, klik “Pengalaman Bersama” dan aktifkan opsi “Berbagi Terdekat” dari panel sisi kanan.
- Pilih “Semua orang di sekitar” dari menu tarik-turun tepat di bawah tombol sakelar.
- Sekarang, pilih lokasi penyimpanan file yang diterima dari opsi di bawah menu dropdown.
- Sekarang, gulir ke bawah lagi di jendela yang sama dan AKTIFKAN opsi “Bagikan ke semua perangkat”. Kemudian, pilih “Semua orang terdekat” dari menu tarik-turun tepat di bawahnya.
- Sekarang mari kita lihat cara mentransfer file melalui Wi-Fi menggunakan Berbagi terdekat:
- Di PC tempat Anda ingin membagikan sesuatu, buka lokasi file, dan klik kanan file tersebut. Sekarang, pilih opsi “Bagikan”.
- Dari jendela pop-up, klik ikon PC komputer penerima untuk mentransfer file melalui Wi-Fi.
- PC penerima akan meminta izin untuk “Simpan” atau “Tolak” transfer. Klik “Simpan” untuk memulai transfer.
- File akan disimpan ke lokasi yang telah Anda tetapkan sebelumnya.
Metode 2: Menggunakan Berbagi File dan Printer di Windows 7/XP
Berbagi di sekitar adalah fitur yang hebat; namun, itu tidak tersedia di versi Windows yang lebih lama seperti 7 atau XP. Namun ada fitur bernama File and Printer Sharing, yang bisa mentransfer file melalui Wi-Fi dari PC ke PC.
Di sini juga, beberapa pengaturan diperlukan sebelum menggunakan transfer file. Mereka diberikan di bawah ini:
- Buka Panel Kontrol dan klik opsi “Jaringan dan Internet”.
- Pilih “Jaringan dan Pusat Berbagi” dan klik “Ubah pengaturan berbagi lanjutan” dari panel kiri.
- Di bagian “Berbagi File dan Printer” di Jaringan Publik, AKTIFKAN Berbagi File dan Printer, lalu klik “Simpan Perubahan”. (Anda dapat MENGAKTIFKAN berbagi yang dilindungi kata sandi dari sini sehingga tidak ada orang lain selain penerima yang dapat terhubung ke PC Anda.)
Sekarang, Anda perlu berbagi file agar PC penerima dapat mengaksesnya. Langkah-langkah untuk melakukannya adalah sebagai berikut:
- Klik kanan folder yang ingin Anda bagikan, pilih opsi “Berikan Akses ke”, dan klik “Orang tertentu”.
- Dari jendela pop-up baru, pilih sistem penerima dari daftar atau pilih “Semua Orang” dari menu dropdown.
- Klik “Bagikan” untuk mulai membagikan konten folder itu ke sistem lain di jaringan yang sama. Anda dapat menyalin dan menempel apa pun yang ingin Anda bagikan di dalam folder itu, dan itu akan dapat diakses dari komputer penerima.
Bagian 2: Mentransfer File dari PC ke Telepon melalui Wi-Fi
Metode 1: Menggunakan aplikasi Transfer File Wi-Fi
Transfer File Wi-Fi adalah aplikasi gratis yang dapat digunakan untuk mentransfer file ke telepon melalui Wi-Fi. Pertama, Anda perlu menginstal aplikasi di ponsel Android Anda. Untuk menginstalnya, kunjungi Google Play Store dan ketik “Wi-Fi File Transfer” di kotak pencarian. Klik install dan tunggu hingga proses selesai.
Langkah-langkah untuk mentransfer file ke ponsel melalui Wi-Fi menggunakan aplikasi Transfer File Wi-Fi:
- Luncurkan aplikasi di ponsel Anda.
- (Opsional) Buka opsi “Pengaturan” aplikasi dan atur “Kata Sandi Akses” untuk melakukan transfer aman di jaringan publik.
- Di layar utama aplikasi, klik “Mulai”.
- Sekarang, ketikkan alamat web atau URL yang ditampilkan di layar aplikasi pada jendela browser desktop dan tekan “Enter”.
- Halaman web akan terbuka di mana Anda dapat melihat semua folder dan file di penyimpanan ponsel Anda.
- Sekarang, cari bagian “Transfer Files to Device” di sebelah kanan.
- Klik opsi “Pilih File” dan pilih item yang ingin Anda transfer melalui Wi-Fi. Selain itu, Anda dapat memilih folder tempat Anda ingin menyimpan item dengan menavigasi ke folder tersebut dari navigator penyimpanan telepon sisi kiri.
- Sekarang, klik “Mulai Unggah” dan biarkan selesai. Kemudian, Anda akan dapat mengakses barang dari ponsel Anda.
Metode 2: Menggunakan Wondershare MobileTrans
Wondershare MobileTrans adalah aplikasi yang dapat mentransfer data dari PC ke ponsel melalui kabel USB dengan privasi total.
CATATAN: Mentransfer data melalui Wi-Fi tidak selalu aman, terutama di jaringan Wi-Fi publik. Bahkan di jaringan rumah / pribadi, mungkin ada kemungkinan packet sniffer atau peretas mencoba mencuri data Anda karena Anda terhubung ke internet saat mentransfer data. Berbagi Wi-Fi juga dapat menyebabkan kehilangan atau kerusakan data selama transfer.
Baca juga : 6 Cara Mentransfer File Dari PC Ke Ponsel Android Secara Nirkabel
Langkah-langkah untuk mentransfer file ke ponsel Anda dari PC adalah sebagai berikut:
- Unduh dan Instal aplikasi MobileTrans di komputer Anda. Sekarang, luncurkan dan pilih opsi “Transfer File” dari menu utama. Colokkan ponsel Anda ke komputer melalui kabel USB, dan itu akan terdeteksi oleh aplikasi secara otomatis.
- Sekarang, klik opsi “Impor ke Telepon” yang ditampilkan di layar. Tekan tombol “Impor” di bagian bawah untuk mulai memilih item dari PC Anda, yang ingin Anda transfer ke telepon Anda. Anda dapat mempratinjau data yang Anda pilih di layar dan menambah atau menghapus item dari sana.
- Setelah pemilihan selesai, cukup tekan tombol “Impor” untuk mulai mengimpor barang ke ponsel Anda. Tunggu hingga transfer selesai (atau batalkan jika Anda mau dengan menekan tombol “Batal”).
- Setelah transfer selesai, Anda akan menerima notifikasi dari aplikasi, dan Anda dapat menghapus ponsel dari PC dan mengakses barang yang ditransfer.
Mengapa Wondershare MobileTrans?
- MobileTrans adalah solusi satu atap untuk mentransfer file atau pesan dari ponsel ke ponsel atau PC ke ponsel, ponsel ke PC, atau mengambil cadangan dan memulihkan data ponsel Anda.
- Mendukung transfer file dari berbagai format dan melindungi privasi Anda.
- Ini kompatibel dengan Windows dan Mac di desktop dan Android dan iOS di ponsel.
- Selain itu, seperti yang saya catat sebelumnya, transfer USB selalu lebih cepat dan lebih aman daripada transfer Wi-Fi.
Kesimpulan
Transfer Wi-Fi adalah yang terbaik untuk transfer file PC ke PC. Untuk transfer file PC ke ponsel, berbagi Wi-Fi dapat digunakan jika tidak ada kabel USB yang tersedia atau jika file berukuran kecil. Tetapi selalu disarankan untuk melakukan transfer data melalui kabel untuk menghindari kehilangan atau pencurian data. Selain itu, transfer kabel adalah metode tercepat untuk mentransfer file berukuran besar, dan memberikan keamanan lebih daripada Wi-Fi.