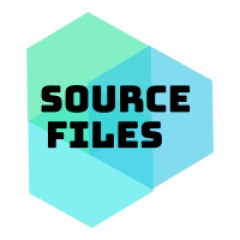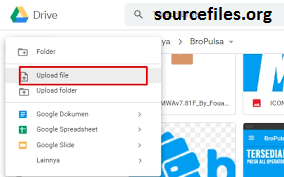Cara Mengunggah ke Google Drive pada tahun 2022: Memindahkan File Anda ke Cloud – Mendapatkan akses ke 15GB ruang penyimpanan Google Drive gratis semudah membuat akun Gmail, tetapi menggunakannya secara maksimal sedikit lebih sulit. Panduan ini akan memandu Anda melalui tiga cara terbaik untuk mengunggah ke Google Drive.
Cara Mengunggah ke Google Drive pada tahun 2022: Memindahkan File Anda ke Cloud
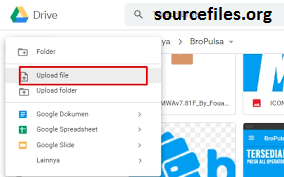
sourcefiles – Penyimpanan cloud adalah alat yang berguna jika Anda ingin melindungi file Anda dari penghapusan data yang tidak disengaja atau kerusakan fisik pada hard drive. Namun, jika Anda ingin mengunggah foto liburan berharga Anda atau dokumen kerja penting, Anda harus mempelajari caranya terlebih dahulu. Pada artikel ini, kami akan menunjukkan kepada Anda tiga cara berbeda untuk mengunggah file ke Google Drive dengan mudah.
Baca Juga : Unggah File Vb Ke Server Web
Baik Anda ingin mengunggah file gambar, audio, video, atau teks, ketiga metode ini akan membantu Anda memindahkan semua yang penting ke Drive Anda. Anda kemudian dapat mengaksesnya dari komputer mana pun atau bahkan perangkat seluler selama memiliki koneksi internet.
Cara Mengunggah ke Google Drive dengan Cara Mudah
Salah satu manfaat menggunakan Google Drive adalah situs webnya sangat ramah pengguna dan memiliki lebih banyak fitur daripada aplikasi desktop “Cadangkan dan Sinkronisasi” — yang dapat Anda baca di ulasan lengkap Google Drive kami. Ini berarti mengunggah file menjadi mudah. Cukup buka browser web Anda, pastikan file Anda siap untuk dipindahkan, lalu ikuti tiga langkah berikut.
1. Buka Situs Web Google Drive
Masuk ke drive.google.com dan pastikan Anda masuk ke akun Google yang benar dengan mengeklik gambar profil di pojok kanan atas. Kemudian pilih “drive saya” di sebelah kiri jendela browser.
2. Temukan File Anda di Windows File Explorer
Buka Windows File Explorer dan temukan file yang ingin Anda unggah ke Drive Anda.
3. Klik dan Seret Setiap File Ke Drive Anda
Seret dan jatuhkan file, baik satu per satu atau dengan memilih beberapa untuk menyalin semuanya. Anda juga dapat menyeretnya ke folder tertentu di Drive Anda.
Cara Mengunggah File ke Google Drive di Desktop
Jika Anda lebih suka bekerja di aplikasi di komputer Anda — atau Anda hanya tidak ingin membuka Chrome setiap kali Anda perlu menyinkronkan file — maka Anda harus menggunakan aplikasi Pencadangan dan Sinkronisasi Google Drive. Perhatikan bahwa Google berpindah dari “Cadangan dan Sinkronisasi” ke “Drive untuk Desktop”, tetapi untuk saat ini, langkah-langkah ini akan membantu Anda menyinkronkan file dari desktop Anda.
1. Unduh dan instal aplikasi Pencadangan dan Sinkronisasi
Saat Anda menggulir ke bawah pada halaman unduhan Google Drive, Anda akan melihat tombol unduh untuk Pencadangan dan Sinkronisasi Google Drive. Anda harus memberikannya hak administrator untuk menginstalnya.
2. Ikuti Langkah-Langkah untuk Menyiapkan Pencadangan dan Sinkronisasi Google Drive
Setelah diinstal, Anda harus memasukkan informasi akun Anda dan memilih file mana yang ingin Anda sinkronkan di sini.
3. Temukan Folder Google Drive dan rekatkan file Anda di sana
Sekarang akan ada folder “Google Drive” di Windows File Explorer. Anda akan melihat file apa pun yang sudah disinkronkan, dan Anda dapat menyalin file di sini dengan cara yang sama seperti Anda memindahkannya di hard drive Anda.
Mengunggah File ke Google Drive di Seluler
Akses ke Drive Anda dari ponsel cerdas Anda akan memungkinkan Anda mengunggah foto dan dokumen untuk diamankan dari mana saja di dunia. Untuk melakukan ini, Anda harus mengunduh Google Drive dari Google Play Store atau App Store Apple — meskipun mungkin sudah terpasang jika Anda menggunakan Android — dan masuk ke akun Anda. Kemudian Anda dapat mengunggah gambar Anda dengan tiga langkah ini.
1. Ketuk Ikon Plus di Aplikasi Google Drive
Buka aplikasi Google Drive dan klik ikon plus di pojok kanan bawah.
2. Pilih “Unggah” Dari Menu
Tombol tengah atas berlabel “unggah” akan memungkinkan Anda menambahkan file apa pun dari ponsel cerdas Anda.
3. Pilih File yang Ingin Anda Unggah
Ketuk dan tahan pada satu file untuk memulai pemilihan, lalu ketuk file apa pun yang ingin Anda unggah. Setelah selesai, klik tombol “selesai” di sudut kanan atas.
Cara Mengunduh Google Drive untuk Desktop
Beberapa orang mungkin ingin mencoba aplikasi Drive untuk Desktop sebelum semuanya dipindahkan tetapi akan melihat tidak ada tombol unduh untuk pengguna pribadi. Untungnya, ada cara Anda dapat mencoba aplikasi ini, bahkan jika Anda tidak memiliki akun bisnis.
1. Klik Tautan Unduh
Buka halaman dukungan Google ini dan klik tombol untuk mengunduh Drive untuk Desktop. Kemudian ikuti langkah-langkah instalasi.
2. Masukkan Detail Akun Anda
Setelah penginstal selesai, Anda dapat memasukkan detail akun Anda. Sekarang Anda dapat mengakses dan menggunakan aplikasi Drive untuk Desktop baru, dengan akun pribadi Anda.
Baik Anda lebih suka bekerja di browser, di desktop, atau di seluler, mengunggah file ke Google Drive dapat dilakukan dengan mudah. Anda kemudian dapat melanjutkan untuk membagikan file Anda melalui Google Drive dan mencadangkan data Anda. Namun, Anda juga dapat memilih untuk menghentikan sinkronisasi file ke akun Google Drive Anda jika Anda ingin salinan Anda benar-benar terpisah.
Kemudahan penggunaan inilah yang membuat Google Drive menjadi salah satu penyedia penyimpanan cloud favorit kami. Namun, masih ada banyak alternatif selain Google Drive. Kami sangat menyukai Sync.com dan pCloud untuk keamanan dan set fitur hebat yang disediakan. Jadi, perbandingan Sync.com vs pCloud kami adalah tempat yang baik untuk memulai jika Anda ingin menjaga keamanan data Anda dari pengintaian.
Apakah Anda menggunakan Google Drive untuk melindungi file dan folder Anda? Sudahkah Anda menggunakan metode ini untuk mengunggah file ke Drive Anda? Apakah ada metode bagus yang kami lewatkan? Beri tahu kami pendapat Anda di bagian komentar di bawah. Terima kasih sudah membaca.