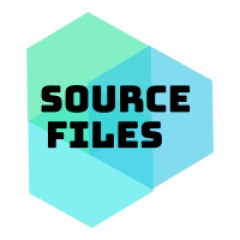Cara Mengunggah File ke Situs Web Anda Menggunakan WinSCP – Untuk mengunggah file dari komputer Anda ke situs web Anda, Anda perlu menggunakan klien protokol transfer file (FTP). WinSCP adalah perangkat lunak FTP gratis untuk Windows yang memungkinkan Anda mentransfer file dari mesin lokal (desktop, laptop, dll.) ke mesin jarak jauh (server Anda).
Cara Mengunggah File ke Situs Web Anda Menggunakan WinSCP

sourcefiles – Untuk memulai, unduh versi terbaru WinSCP dari http://winscp.net/eng/download.php dan klik “Paket instalasi”. Instal perangkat lunak seperti yang Anda lakukan pada program lain.
Melansir interserver, Selama instalasi, Anda akan diminta untuk memilih jenis pengaturan. Pilih “Instalasi biasa”. Selanjutnya, Anda akan dimintai pengaturan pengguna awal. Pilih “Komandan”, yang memungkinkan Anda melihat dua panel di perangkat lunak. Yang di sebelah kiri akan menampilkan direktori lokal Anda, sedangkan yang di sebelah kanan akan menampilkan direktori di server web Anda. Pengaturan ini memudahkan untuk mentransfer file hanya dengan “menyeret dan menjatuhkan”.
Baca juga : Cara Mengunggah ke Google Drive pada tahun 2022: Memindahkan File Anda ke Cloud
Ikuti petunjuk penginstalan lainnya. Anda mungkin perlu me-restart komputer Anda setelah instalasi.
Saat pertama kali membuka WinSCP, Anda akan melihat layar login seperti di bawah ini. Untuk menambahkan informasi koneksi ke perangkat lunak, klik tombol Baru .
Pada layar berikutnya, isi informasi FTP Anda yang Anda terima di email selamat datang dari InterServer. Biasanya, nama host Anda adalah ftp.domainanda.com (ganti “domainanda.com” dengan nama domain Anda yang sebenarnya), tetapi bisa juga berupa alamat IP. Nama pengguna biasanya adalah nama pengguna cPanel Anda. Anda dapat memasukkan kata sandi Anda dan menyimpannya di perangkat lunak, tetapi untuk alasan keamanan, Anda disarankan untuk mengosongkan bidang kata sandi dan memasukkan kata sandi Anda setiap kali Anda terhubung ke situs Anda melalui WinSCP.
Di mana dikatakan “protokol file”, pilih FTP , dan klik tombol Simpan . Simpan sesi Anda sebagai yourdomain.com (hapus “ftp.” di depannya karena Anda tidak memerlukannya untuk nama sesi). Klik OK .
Sekarang domain Anda akan muncul dalam daftar domain yang dapat Anda sambungkan, seperti yang ditunjukkan di bawah ini.
Pilih domain Anda, klik tombol Login , dan masukkan kata sandi Anda.
Klik OK , dan Anda sekarang akan melihat layar yang terlihat seperti berikut ini (untuk alasan keamanan, beberapa informasi menjadi abu-abu):
Di panel kanan, cari direktori public_html , dan klik dua kali di atasnya. Ini adalah direktori di server Anda tempat Anda akan mengunggah file dan folder Anda. Di panel kiri, navigasikan ke direktori di komputer lokal tempat Anda menyimpan file untuk situs web Anda. Ada panah drop-down yang dapat Anda gunakan untuk memilih direktori yang sesuai.
Sebelum mengunggah file Anda, periksa untuk memastikan bahwa “Mode transfer” diatur ke Otomatis . Beberapa file perlu diunggah sebagai biner, sementara yang lain perlu diunggah sebagai teks. Pengaturan otomatis akan secara otomatis mendeteksi jenis file dan mengunggahnya dalam mode yang sesuai. Untuk mengatur mode transfer, klik ikon roda gigi, yang akan memunculkan layar lain tempat Anda dapat membuat pilihan. Klik OK , dan sekarang Anda siap untuk mengunggah file Anda.
Pilih file dan folder yang ingin Anda unggah, lalu seret dan lepas ke panel kanan. Pastikan Anda menyeretnya ke direktori public_html di server Anda.
Setelah selesai mengunggah file, klik Sesi , dan pilih Putus untuk menutup koneksi ke server.
Untuk referensi di masa mendatang, Anda dapat menghemat waktu dengan membuat WinSCP secara otomatis menavigasi ke direktori lokal di komputer tempat Anda menyimpan file situs web. Untuk mengaturnya, buka layar Login WinSCP, pilih domain Anda, dan klik Direktori . Klik tombol dengan elips, dan pilih direktori yang sesuai. Saat Anda mengklik tombol Simpan , Anda akan diberi tahu bahwa sesi sudah ada dan ditanya apakah Anda ingin menimpanya. Silakan menimpanya. Anda mungkin perlu kembali dan memasukkan nama host FTP, nama pengguna, dll. lalu menyimpan kembali semuanya.